Managing DNS for non-cPanel domains
If you have a domain name in your Koboh account and don't wish to associate it with a cPanel hosting account, you can still manage the DNS records for stand-alone domains via your Koboh Client Area.
While all cPanel hosting accounts use ns1.koboh.io and ns2.koboh.io, the stand-alone DNS hosting manager uses its own nameservers which are
- ns1.koboh.cloud
- ns2.koboh.cloud
- ns3.koboh.cloud
- ns4.koboh.cloud
Once you have configured your domain using the stand-alone DNS hosting manager you must assign the above nameservers to your domain before your new DNS records will work.
- Start by logging in to your Koboh Client Area.
- Click on Domains.

- Click on the Domain you wish to manage.
- Click DNS Management from the left-hand menu.
- You can create and edit the following resource record types:
- A - Host records that offer the most basic host to IP address translation.
- AAAA (IPv6) - As above but for IPv6 hosts.
- CNAME - Canonical Name records offer a way to alias another domain's records quickly and easily.
- MX - Mail Exchanger records tell the world which host handles mail for your domain.
- SPF/TXT - General purpose text records - used mainly for DKIM and SPF email authentication records and domain verification.
- URL Redirect - Perform a HTTP 301 redirect to the URL you specify in the address field.
- URL Frame - Output an HTML page using a masked frame to the URL you specify in the address field.
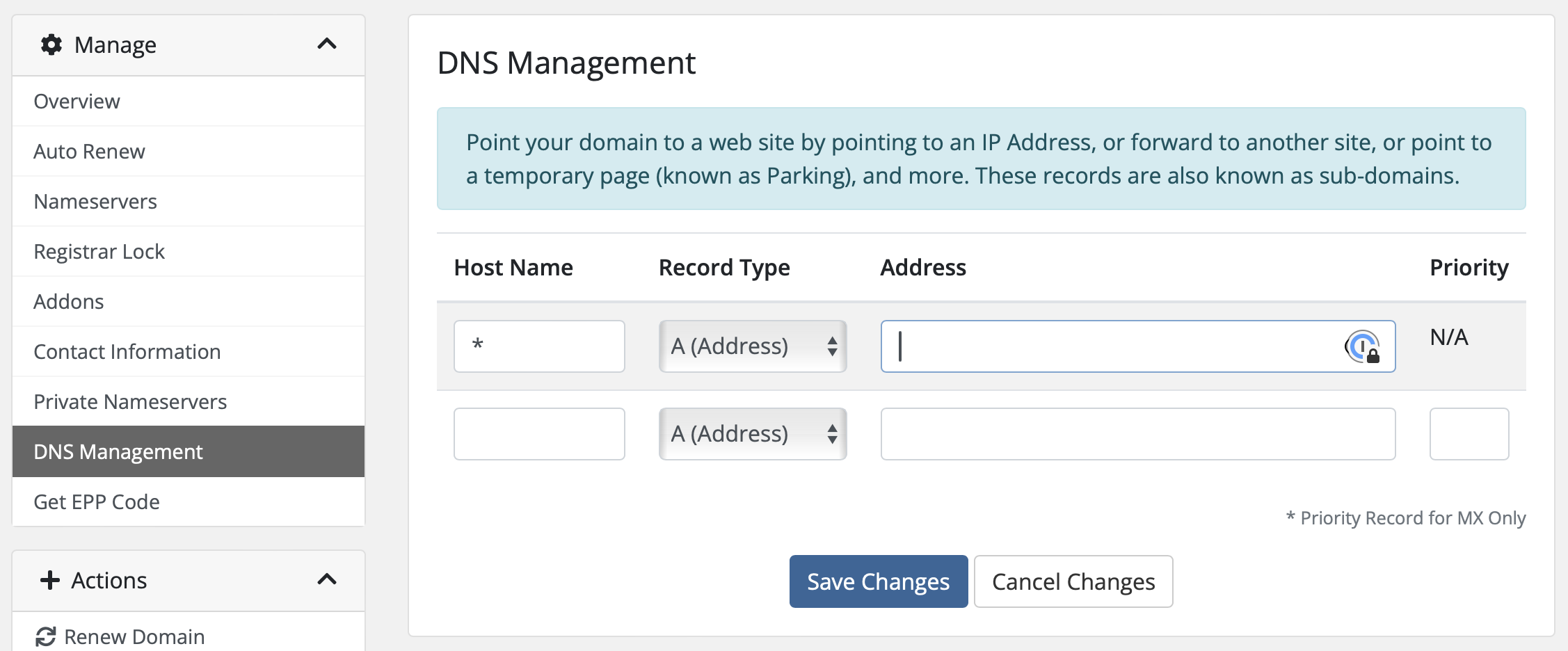
- Once you've entered all the details click the Save Changes button to add the new DNS record(s).
When entering hostnames (the Host Name field) you only need to include the hostname part of the domain e.g. if the Fully Qualified Domain Name (FQDN) was blog.kobohdemo.co.uk then you could just enter blog.
If the hostname you wish to enter is not going in the Host Name field, for example, the Mail Server field of an MX record, then you must enter the whole Fully Qualified Domain Name followed by a full stop e.g. mail.kobohdemo.co.uk.
It's also why we only add the hostname in the Host Name field - as the DNS will automatically add the domain on the end.
If you use the @ symbol in the Host Name field this represents the base domain - in the case of these examples - kobohdemo.co.uk
Be first to be in the loop
Join our mailing list to receive news and guides on creating a
sustainable website and business.